I documenti digitali, come quelli PDF, offrono un grado di versatilità e comodità che il formato cartaceo può soltanto sognarsi. Il digitale è inoltre infinitamente più efficace in termini di presentazione e protezione dei contenuti. Per convertire documenti cartacei in file digitali è necessario avvalersi di uno scanner che generi una versione PDF dei contenuti scritti su carta.
Tutti vorrebbero un software gratuito per creare PDF a partire da documenti scannerizzati. Ma sebbene esistano molti programmi e servizi di questo tipo, e alcuni permettano anche di generare PDF in uscita di una certa qualità, il rischio di malware e virus è sempre dietro l’angolo. In basso troverete un elenco dei 7 programmi migliori per scannerizzare un documento in PDF tra quelli sul mercato passati in rassegna. Continuate a leggere per scoprire il software per lo scansione in PDF che fa per voi.
1. PDFelement - Come scannerizzare i documenti in PDF
PDFelement mette a disposizione funzionalità utili e pratiche per scannerizzare documenti fisici e trasformarli direttamente in PDF. Dopo aver creato il PDF, PDFelement consente di usare la tecnologia OCR per rilevare i contenuti e renderli ricercabili ed editabili.
Passo 1. Collega il Tuo Scanner
Apri PDFelement e fai clic sull'opzione "File" > "Crea" > "Da scanner". Oppure puoi trovare l'opzione dalla casella a discesa accanto al pulsante Apri.

Passo 2. Scansione e Creazione
Cliccate sul pulsante “Scansiona” per avviare la procedura di scansione. Al termine della scansione di una pagina, apparirà una finestra che vi chiederà se volete procedere con la scansione di altre pagine da aggiungere al PDF. Al termine della scansione, il documento PDF risultante verrà automaticamente aperto in PDFelement. Se necessario, potete applicare modifiche prima di salvarlo sul computer.

2. PDFelement per Mobile (ora solo per iOS)
PDFelement è un software per desktop e MacOS, ha anche APP su cellulare che è più conveniente per scannerizzare i documenti.
PDFelement per iOS è un'applicazione potente per la modifica e la gestione di PDF progettata appositamente per dispositivi iOS. Tra le sue molte funzionalità impressionanti, una delle più evidenti è la sua capacità di scanner integrata.
PDFelement per iOS consente agli utenti di effettuare la scansione direttamente dall'app e convertire i risultati della scansione in documenti PDF di alta qualità. Questa funzionalità migliora notevolmente l'efficienza del lavoro degli utenti, poiché non è necessario dipendere da dispositivi esterni o altri strumenti di scansione per creare file PDF. Che si tratti di catturare rapidamente note durante una riunione o di organizzare documenti cartacei e convertirli in documenti elettronici, PDFelement per iOS può farlo facilmente. Allo stesso tempo, PDFelement può anche utilizzare la tecnologia OCR per riconoscere il testo nei file PDF scannerizzati e renderli modificabili.
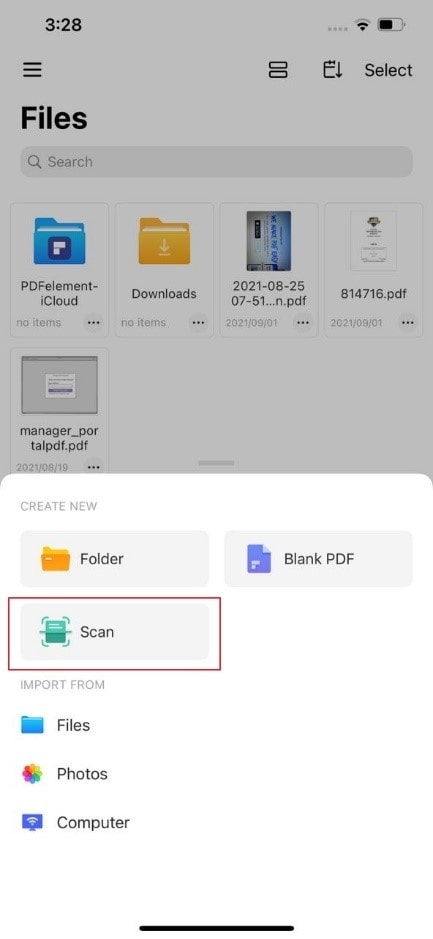
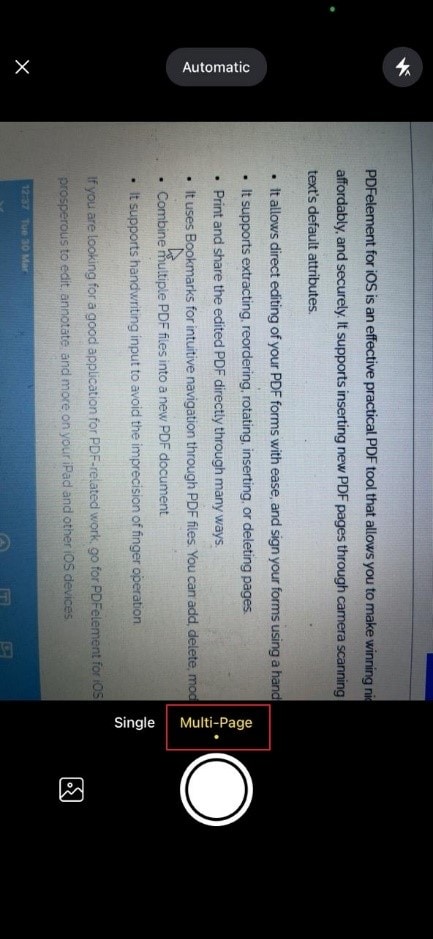
Inoltre, PDFelement per iOS offre una serie di altre utili funzionalità, come l'editing dei PDF, l'annotazione, la firma, la compilazione dei moduli e la gestione dei file. Ciò consente agli utenti di avere il controllo completo sui propri documenti PDF, sia sul lavoro che nella vita quotidiana. In sintesi, PDFelement per iOS è un'applicazione completa e facile da usare per la gestione dei PDF su dispositivi mobili, con la sua funzione di scansione integrata che lo rende particolarmente eccellente per la gestione dei documenti digitali.
3. Advanced Scan to PDF Free
Advanced Scan to PDF Free è uno dei più noti strumenti gratuiti per scannerizzare e salvare in PDF i documenti cartacei. A differenza della maggior parte delle applicazioni gratuite, questa presenta una quantità considerevole di funzioni che consentono di modificare i PDF scansionati in diversi modi. Per esempio, potrete personalizzare la dimensione delle pagine o modificare il tipo di compressione nelle impostazioni per la scansione.
Il servizio permette anche di aggiungere firme digitali e applicare password ai PDF. Sicuramente un tocco di classe gradito all’utente medio.
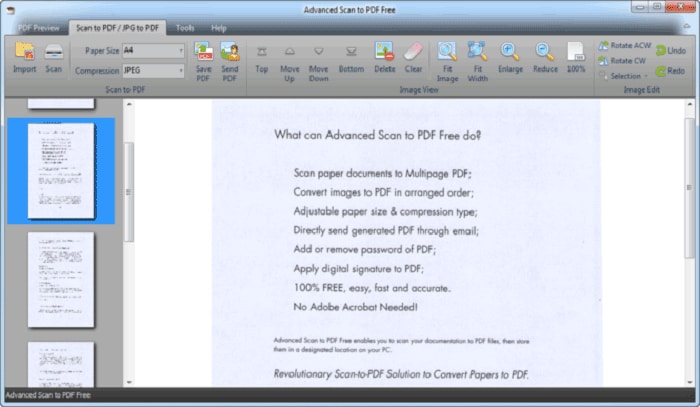
4. Free Scan to PDF
Provate a cercare la frase "Free Scan to PDF" su un qualsiasi motore di ricerca e vi troverete bombardati da una quantità enorme di risultati. Un bel problemino. Per togliere eventuali dubbi e trovare ciò che si cerca, si tenga a mente che lo strumento che porta quell'espressione come nome è opera di FreeAudioVideo Software, un sito web che ospita un’ampia collezione di app gratuite. Come suggerisce il nome stesso, Free Scan to PDF è un’applicazione gratuita, attualmente disponibile per Windows.
Come molte altre applicazioni gratuite del suo genere, semplice tanto nell’aspetto quanto nelle funzioni, Free Scan to PDF offre un set di funzioni standard relative alle fasi precedenti e successive allo scansione. Troviamo quindi ridimensionamento, rotazione, ritaglio e copia delle pagine, modifica dei metadati, invio tramite email dei PDF scansionati e protezione dei PDF con password e firme digitali.
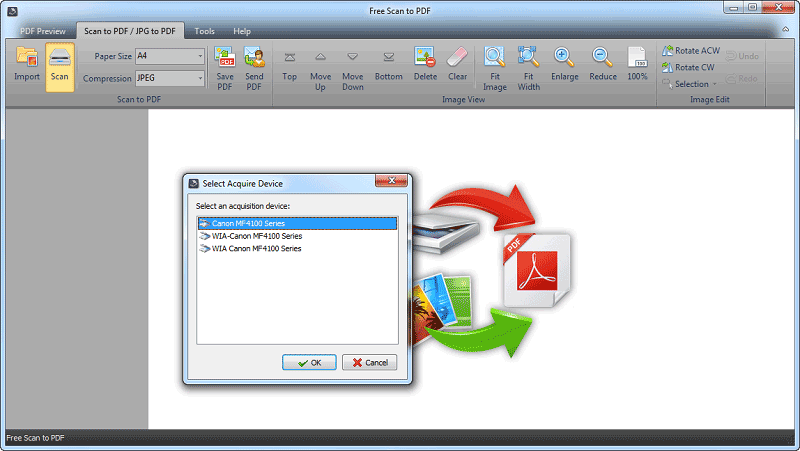
5. NAPS2
NAPS2 (Not Anoother PDF Scanner 2) è uno scanner di PDF molto funzionale e ricco di strumenti – tutti rigorosamente gratuiti. Al contrario della gran parte degli strumenti di questo tipo, NAPS2 non offre un’interfaccia particolarmente intuitiva né presenta una guida utente dettagliata.
Nonostante le carenze a livello di presentazione, NAPS2 non si fa mancare niente per quanto riguarda funzionalità e semplicità. Per scannerizzare un documento è sufficiente selezionare un profilo di scansione e scegliere la destinazione. Pochi secondi ed avrete scansionato i vostri documenti, salvandoli in PDF. I profili di scansione dell’app sono personalizzati in concordanza con le fonti di scansione, la dimensione dei documenti, la risoluzione e altre impostazioni che facilitano l’uso dell’app.
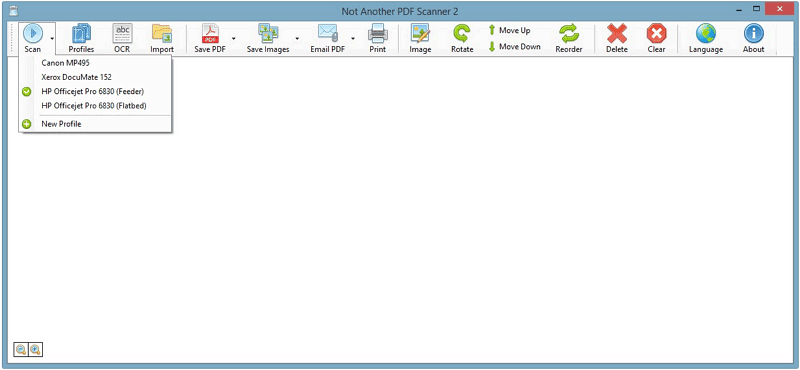
6. Scan2PDF
Scan2PDF è un altro programmino semplice ma efficace che permette di salvare i documenti scansionati in vari formati, compreso il PDF. L’applicazione è completamente gratuita e compatibile con Windows. Oltre alle funzioni base, Scan2PDF ne presenta anche qualcuna extra, spiccando così tra le altre applicazioni gratuite.
Il prodotto permette agli utenti di combinare più scansioni a formare un singolo documento PDF, funzione solitamente presente soltanto nei programmi a pagamento. Scan2PDF permette anche di riordinare le pagine scansionate, ruotarle e importare documenti dalle cartelle locali per unirli a quelli scansionati.
Tutto considerato, salvo che abbiate bisogno di scannerizzare una grande quantità di documenti ogni giorno, Scan2PDF è una soluzione efficace e adatta a tutti.
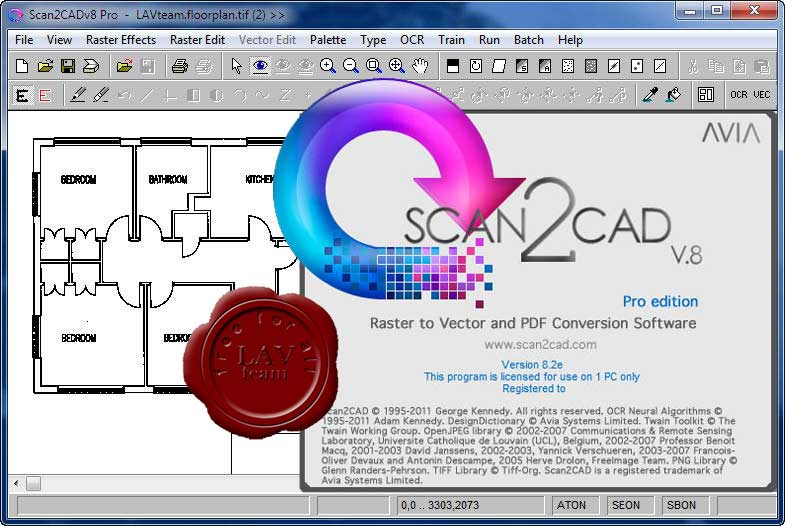
7. Quick Scan
Quick Scan permette di scannerizzare i documenti in modo rapido, veloce e gratuito su Windows. Il software vanta velocità, semplicità e funzionalità, connotandosi come un’ottima soluzione gratuita per l’utenza generica.
L’applicazione si distingue per le diverse opzioni di modalità cromatica, che comprendono scala di grigi, RGB e bianco e nero. Potrete selezionare la modalità preferita basandovi sul tempo richiesto e sulla qualità garantita. Per esempio, la modalità RGB offre la qualità di output più elevata ma esegue le scansioni in modo più lento rispetto alla modalità bianco e nero, che invece presenta una qualità inferiore ma consente di generare i PDF più rapidamente e con maggior nitidezza dei caratteri.
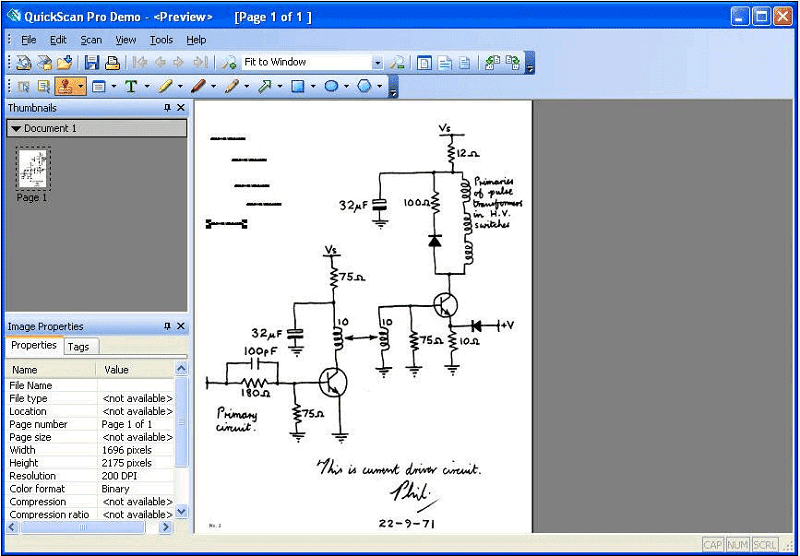
 100% sicuro | Senza pubblicità |
100% sicuro | Senza pubblicità |






Salvatore Marin
staff Editor
0Commenti